We’re all busier than we’ve ever been before. If you’re like us, we’ll try just about anything that will make us more productive. Saving a few minutes per day can add up to something meaningful – even just 5–6 minutes per weekday is enough time savings to buy out 25-30 minutes for yourself every week! That’s a chapter or two of the book you’re reading, or another episode of the show you’re binging, or another chance to get outside and touch grass.
If your job, school, or hobby involves spending any amount of time in front of a keyboard, then learning a few simple keyboard shortcuts can help you be more productive and save you a LOT of time! But between your operating system and just a handful of your favorite apps, the number of possible keyboard shortcuts can number into the hundreds, so where should you get started? Right here!
Our #1 keyboard shortcut is the one you’ll never need to type again, thanks to The Magic Highlighter!
We had a lot of fun putting this list together, but it was also quite challenging to pick our top five! Even if we don’t include the most common keyboard shortcuts1 — cut (⌘-X), copy (⌘-C), and paste (⌘-V), or undo (⌘-Z) and redo (⌘-Shift-Z) – there’s too many useful keyboard shortcuts to pick just five. So we’re going to bend the rules and give you even more than you bargained for. ⚡️
On to the list!
#5 Quickly switch between apps with Command–Tab (⌘–Tab)
The ⌘-Tab keyboard shortcut isn’t exclusive to the Mac or iPad2 – it’s the Mac equivalent of Alt-Tab on other operating systems (including Windows, Linux, ChromeOS, and even Android)3. In fact, if you are new to the Mac and curious what the Mac equivalent of some Windows key or keyboard shortcut is, here’s a list of Windows and Mac terms to help you find what you’re looking for.
HOW TO DO IT. If you have never used ⌘-Tab before, stop reading this article right now and give it a try. Press the Command (⌘) key and Tab key to switch to your most recently used app. Just make sure to do it twice — once to switch away from the app or browser you’re reading this on, then again to switch back and continue reading. 😊
BONUS! To see a list of your most recently used apps, press and hold the Command (⌘) key, then press and release Tab key; then repeatedly tap Tab to jump to your second-, third-, fourth-, or fifth- (etc) most recently used app… just release the Command (⌘) to switch.


If you don’t know, now you know. Commit this one to muscle memory if you haven’t already!
Learn more:
#4 Find apps, documents, & more with Command–Space (⌘–Space)
What is Spotlight? “Spotlight can help you quickly find apps, documents, emails, and other items on your Mac. With Siri Suggestions, you can also get news, sports scores, weather conditions, stock prices, and more. Spotlight can even perform calculations and conversions for you.”
Forgot where you saved a document? Don’t know where to find the app you just installed? No problem, just use Spotlight.4
HOW TO DO IT. Press the Command (⌘) key and Space bar to open Spotlight, then type a search term. Use the ↑ (up) and ↓ (down) keys to select a search result, use the Space key to preview (!), use the Return key to open the result, or use the Escape key to close Spotlight.
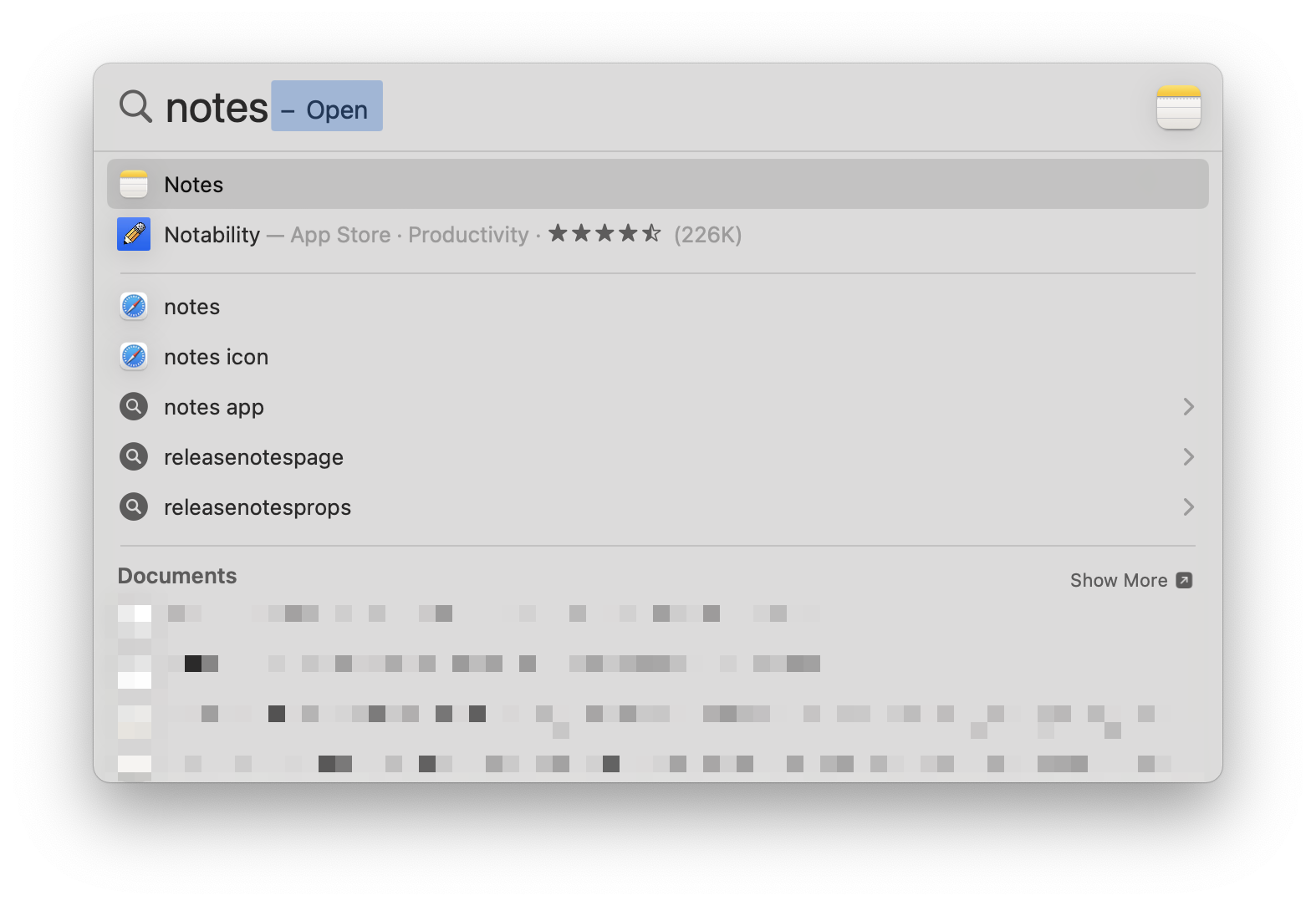
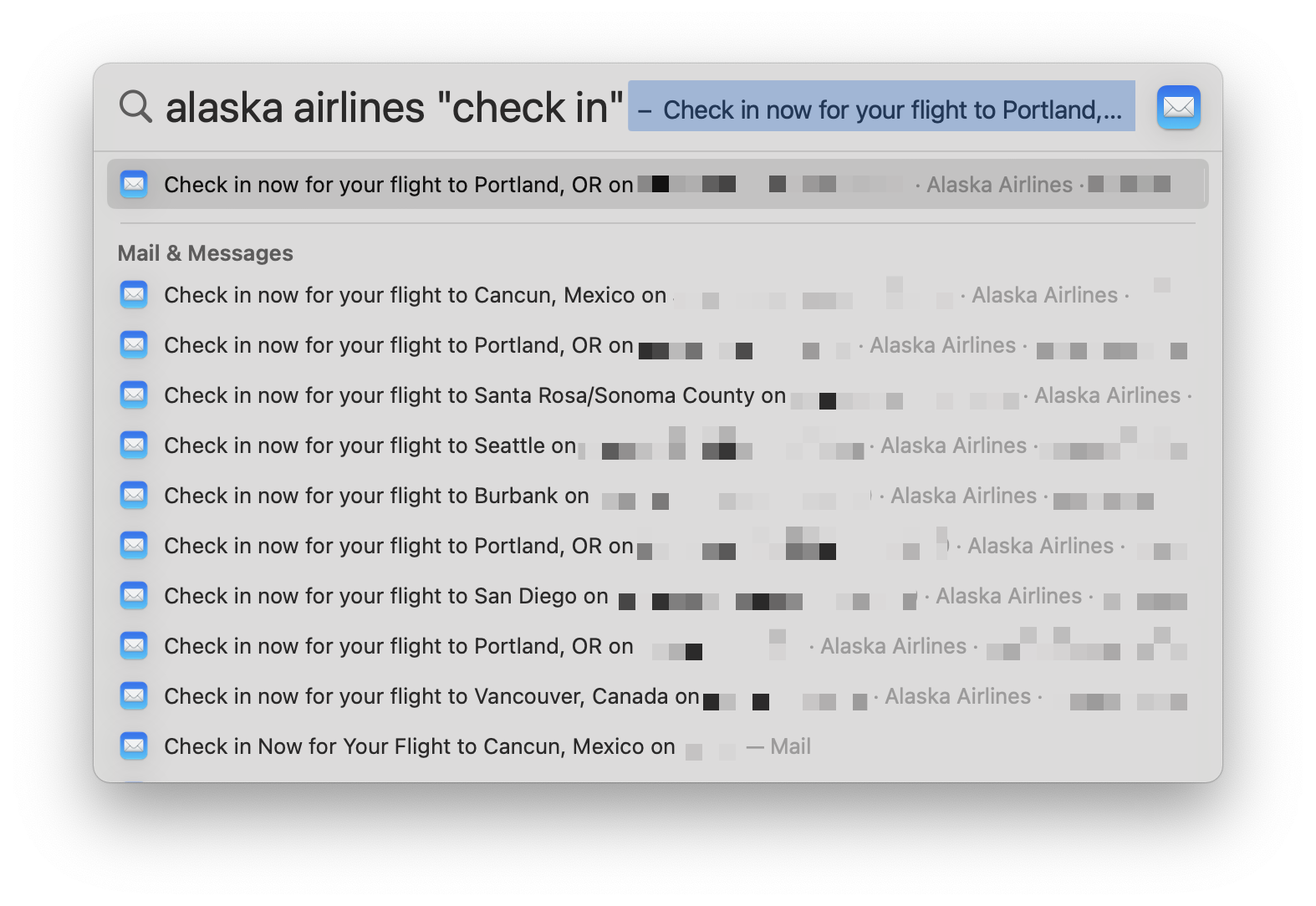
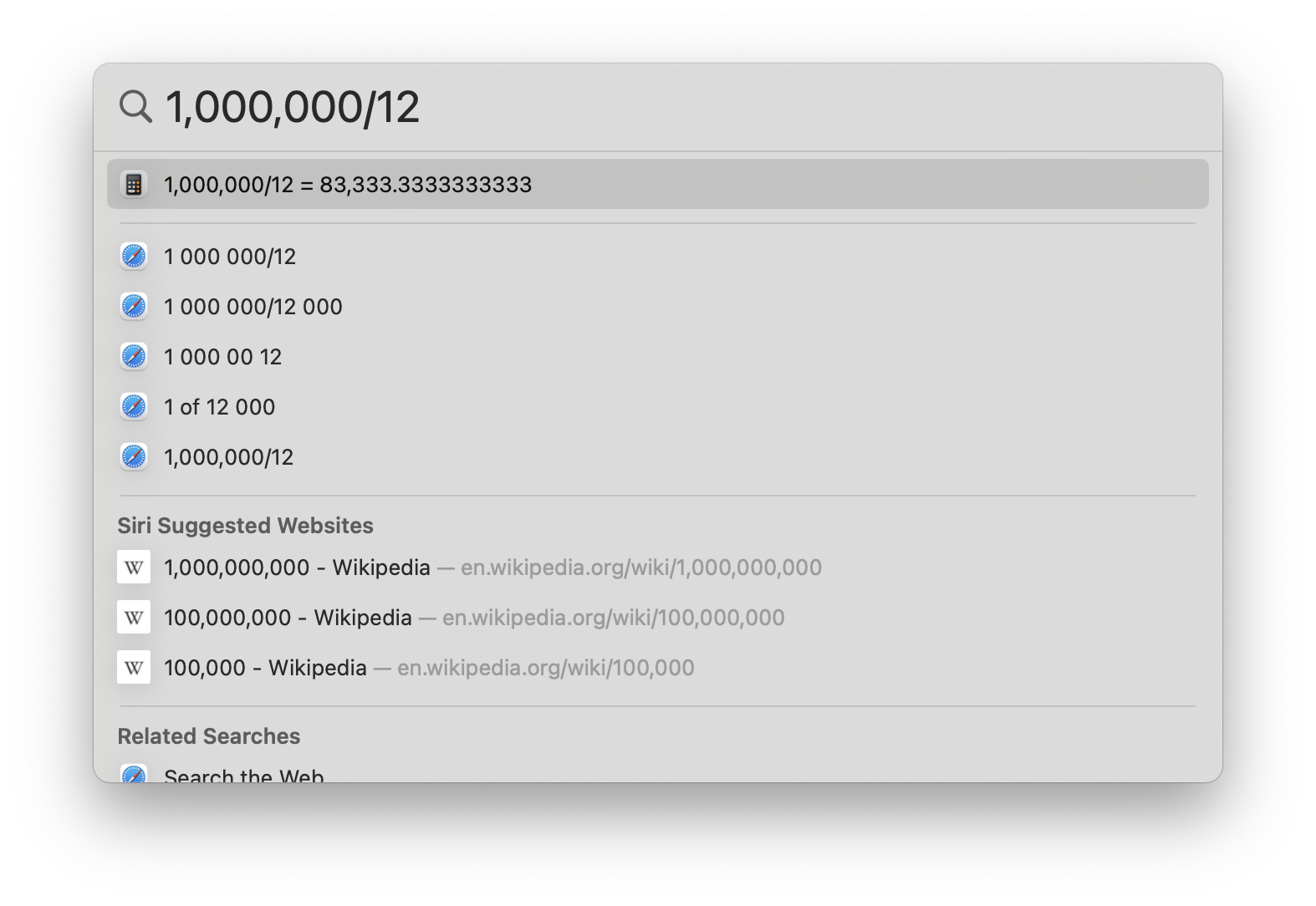
BONUS! Once you start using Spotlight, you’ll never go back. Need to write a quick note? Use ⌘-Space bar, type “Notes”, and hit Return to launch the app! If the app you’re searching for is already open – even if it’s on another desktop Space or Stage Manager group – it will switch to it!
Learn more:
#3 Add a web link with Command–K (⌘-K)
If your job, school, or hobby involves spending time on the computer, there’s a very good chance that involves spending a lot of time on the internet. Whether you’re collaborating with others or taking notes for yourself, sharing and saving links has become a part of our everyday lives.
Good news! Almost anywhere you can edit rich text on the Mac — including a number of third-party applications and web apps — supports the Command–K keyboard shortcut (⌘–K) to add a web link. Try it in Mail, Pages, Notes, Keynote, and more.
HOW TO DO IT. Select some text, then press ⌘-K to open the link editor. Type or paste the link, then press Return to save the link.
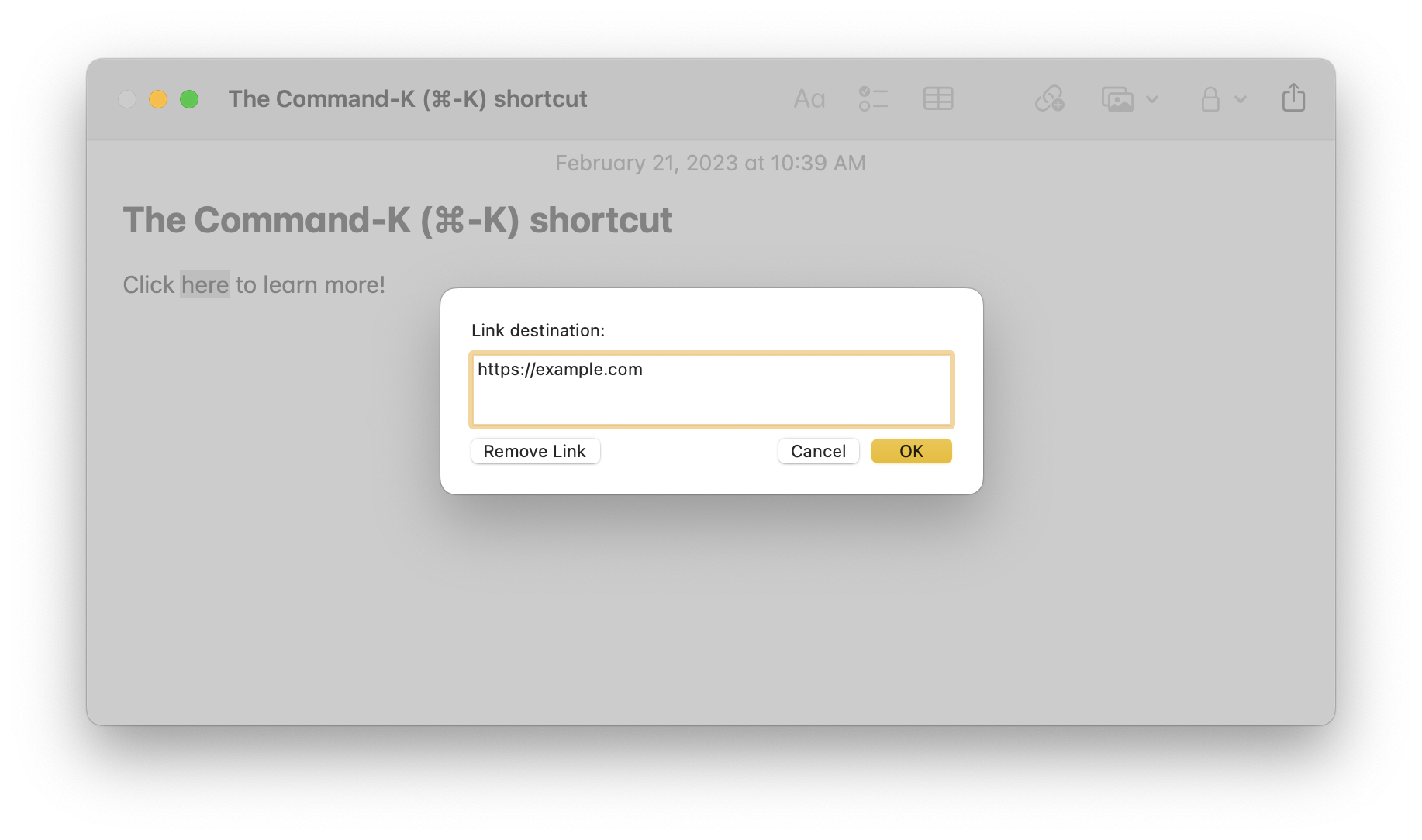
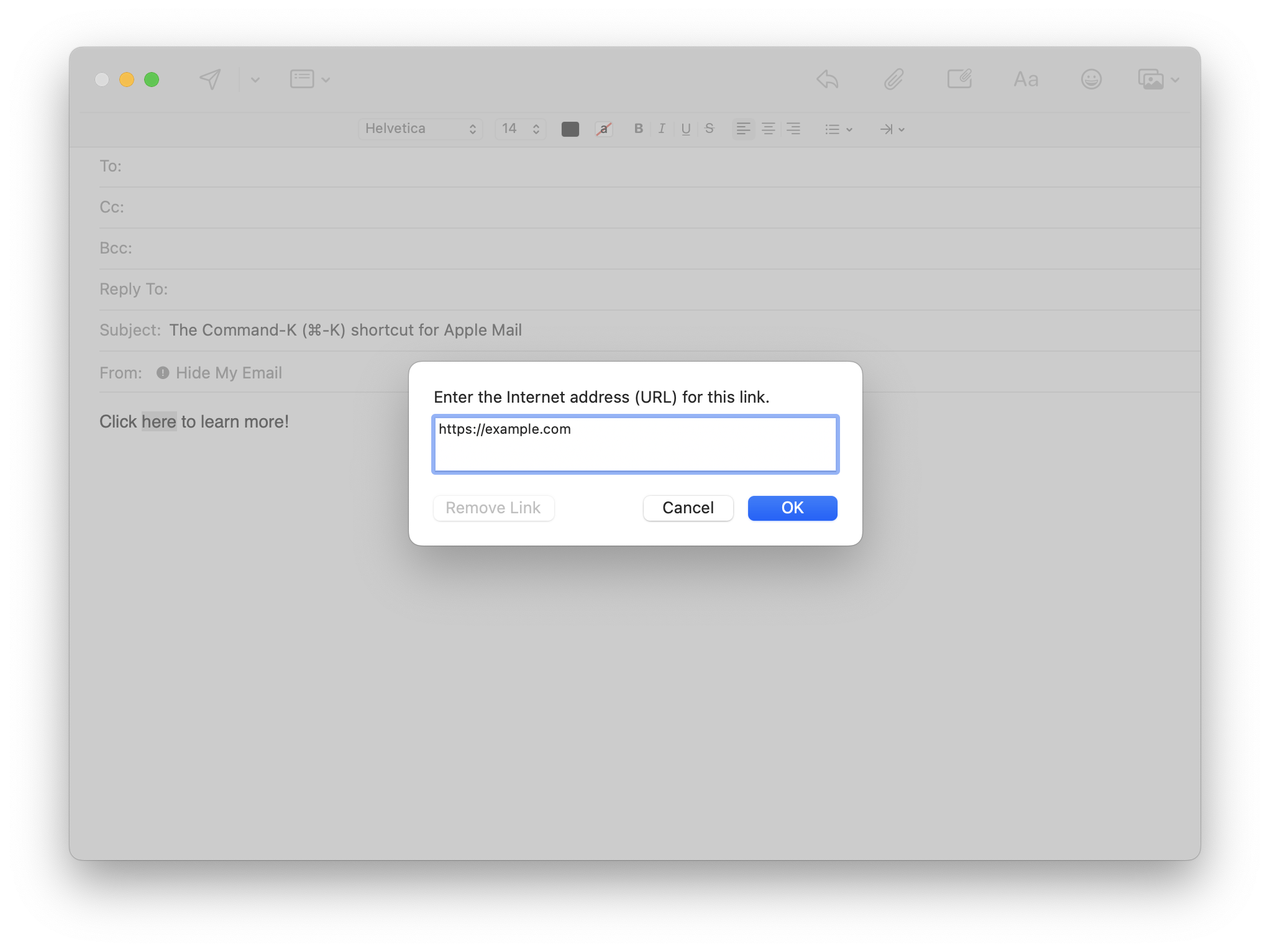
BONUS! You can use keyboard shortcuts to select text and copy/paste links! Select text by holding the Shift key, then use ← (left) and → (right) arrow keys to highlight text. Use ⌘-C to copy text and ⌘-V to paste. Combine these keyboard shortcuts with ⌘-Tab to switch apps, and our #2 choice (below) for even more productivity!
Learn more:
#2 Use Safari “Smart Search” with Command–L (⌘–L)
The web has become such an integral part of how we live and work that we felt a Safari keyboard shortcut deserved a spot on our list – and the #2 position at that! Smart Search is Safari’s super-powered web browsing address bar. You can use it to enter a website address (e.g. “www.apple.com”), perform searches with your default search engine, and switch to other tabs you already have open.
HOW TO DO IT. Open or switch to Safari, press ⌘-L to focus the Smart Search bar, then enter a web address or search. One popular use case for Smart Search is to jump straight to search results. Instead of visiting your default search engine home page (e.g. “www.google.com”) and then conducting a search (two distinct steps) you can press ⌘-L, type search terms, and hit Return to jump straight to the search results page all in one motion!
BONUS!
Are you a tab hoarder conservator?
If you have a LOT of tabs open, you can use Smart Search to find and switch to an existing Safari tab!
Press ⌘-L to focus the Smart Search field, then type a search term.
If you have an open tab that matches your search, it will give you an option to select an open tab instead reloading the website in a new tab.
Use the ↑ (up) and ↓ (down) keys to select a tab, then use the Return key to open the tab.
It will even search your open tabs on other devices connected to your iCloud account (e.g. your iPhone) and your browsing history.
So even if you did accidentally close a tab for once in your life you can quickly reopen it.5
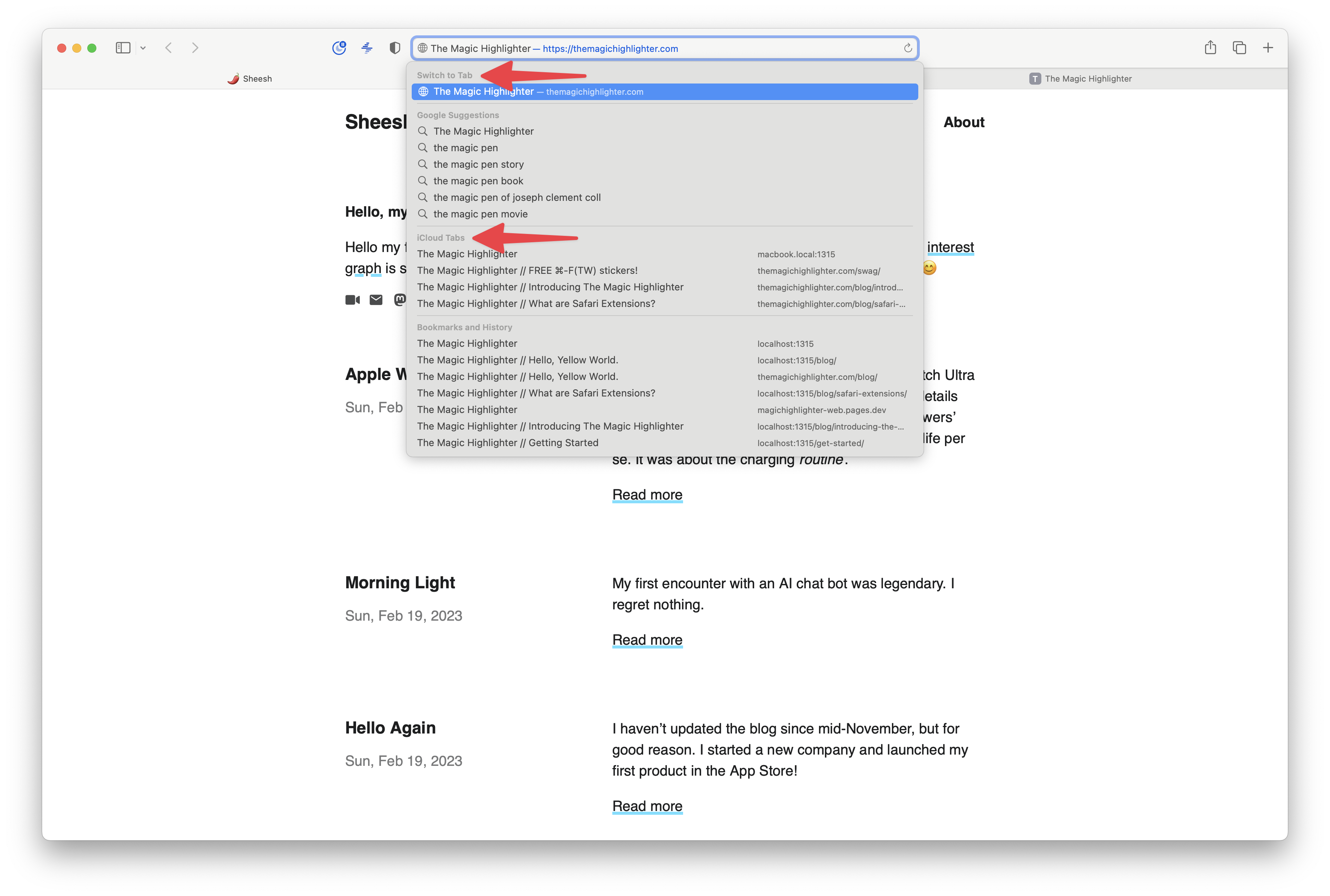
Learn more:
- Keyboard shortcuts and gestures in Safari on Mac
- Smart Search field
- Customizing searching in Safari on Mac
#1 Never using Command–F again! (⌘–F)
For a long time, one of our most used keyboard shortcuts was the “Find” shortcut, triggered with the ⌘–F keys. Command–F works in LOTS of places on the Mac and iPad, but the place we found ourselves using it the most was in Safari. As the internet has grown and evolved, it has become harder and harder to find what you’re searching for online. So over time we developed a habit of searching Google, clicking a search result, then smashing ⌘-F and typing the exact same search terms all over again! At some point we decided that enough is enough!
We might be a little bit biased 🤏 but our #1 keyboard shortcut is the one we’ll never need to type again, thanks to The Magic Highlighter!
HOW TO NEVER DO IT AGAIN. Download our app, The Magic Highlighter, for your iPhone, iPad, and Mac to automatically highlight search terms and phrases on search result web pages.
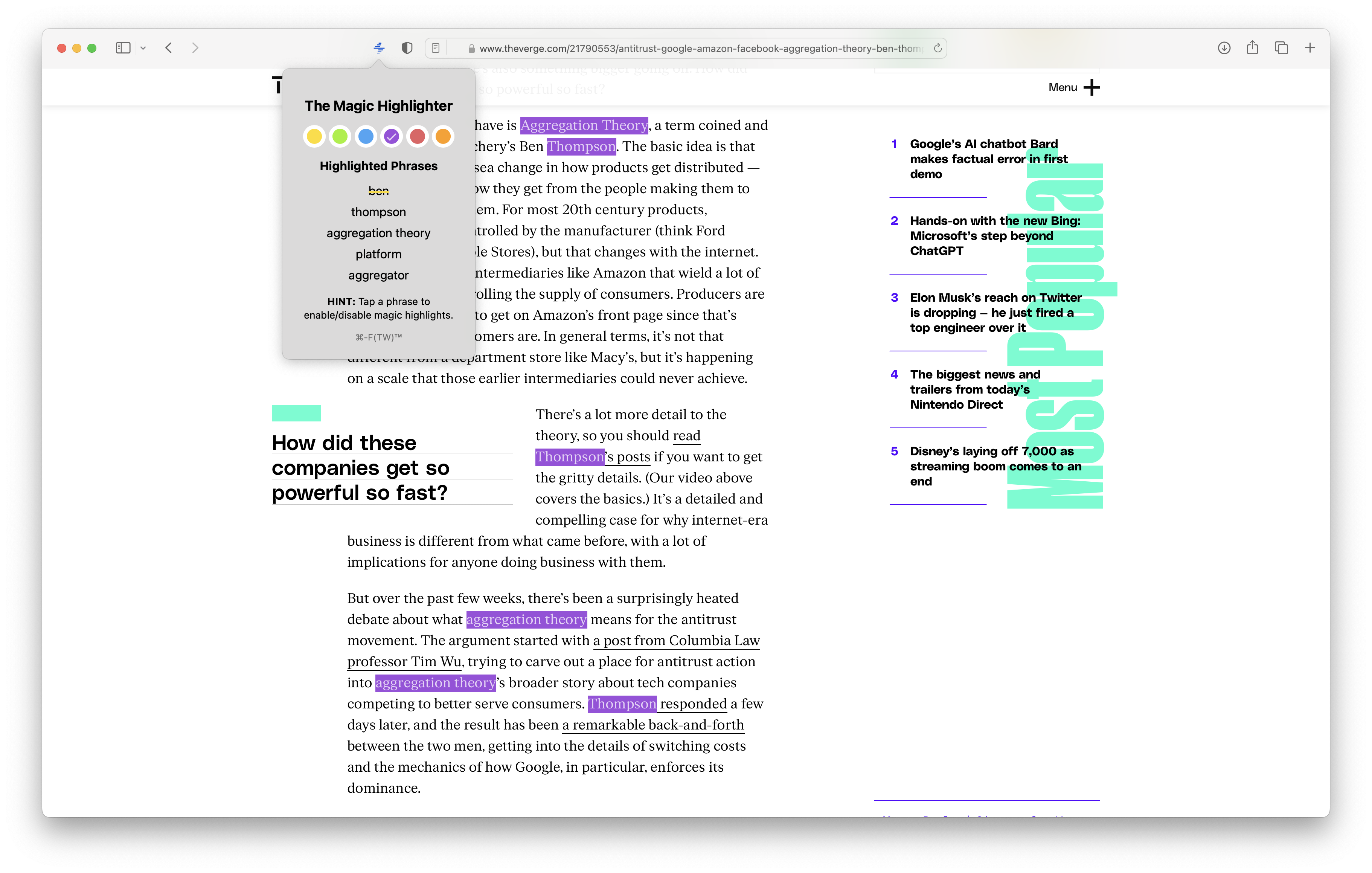
BONUS! The Magic Highlighter is an automated replacement for the built-in ⌘–F keyboard shortcut, but it also includes its own keyboard shortcut! Use ⌘–Shift-F opens Safari Extension popup menu for The Magic Highlighter!
We hope you enjoyed this list! If you found this article to be helpful, please share it with a colleague, classmate, or friend. We’re sure they’ll thank you for saving them just a few minutes out of their busy day.
⚡️
EXTRA CREDIT: learn keyboard shortcuts on iPad.
Still with us? Did you learn a few new tricks? If so, do you wish there was a cheat sheet for these keyboard shortcuts? Well, if you’re using an iPad, you’re in luck!
The iPad has a built-in cheat sheet for keyboard shortcuts! 🪄
Although the iPad has supported external keyboards for a long time, keyboard shortcuts have been dramatically improved in the last 1-2 years. These improvements include one of our favorite keyboard shortcut features of all time: a built-in cheat sheet for keyboard shortcuts!
HOW TO DO IT. Press and hold the Command (⌘) or Globe key on your iPad’s external keyboard. Voila!
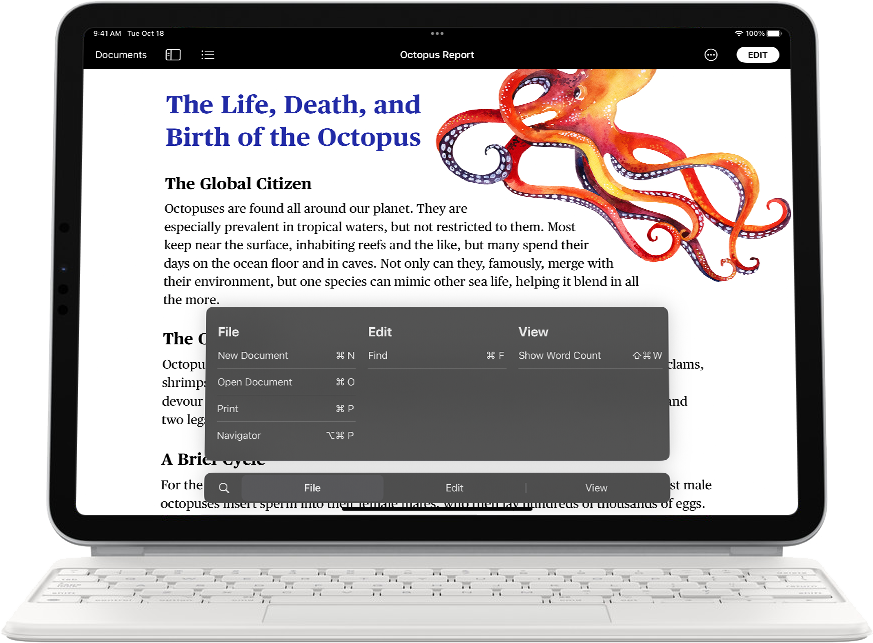
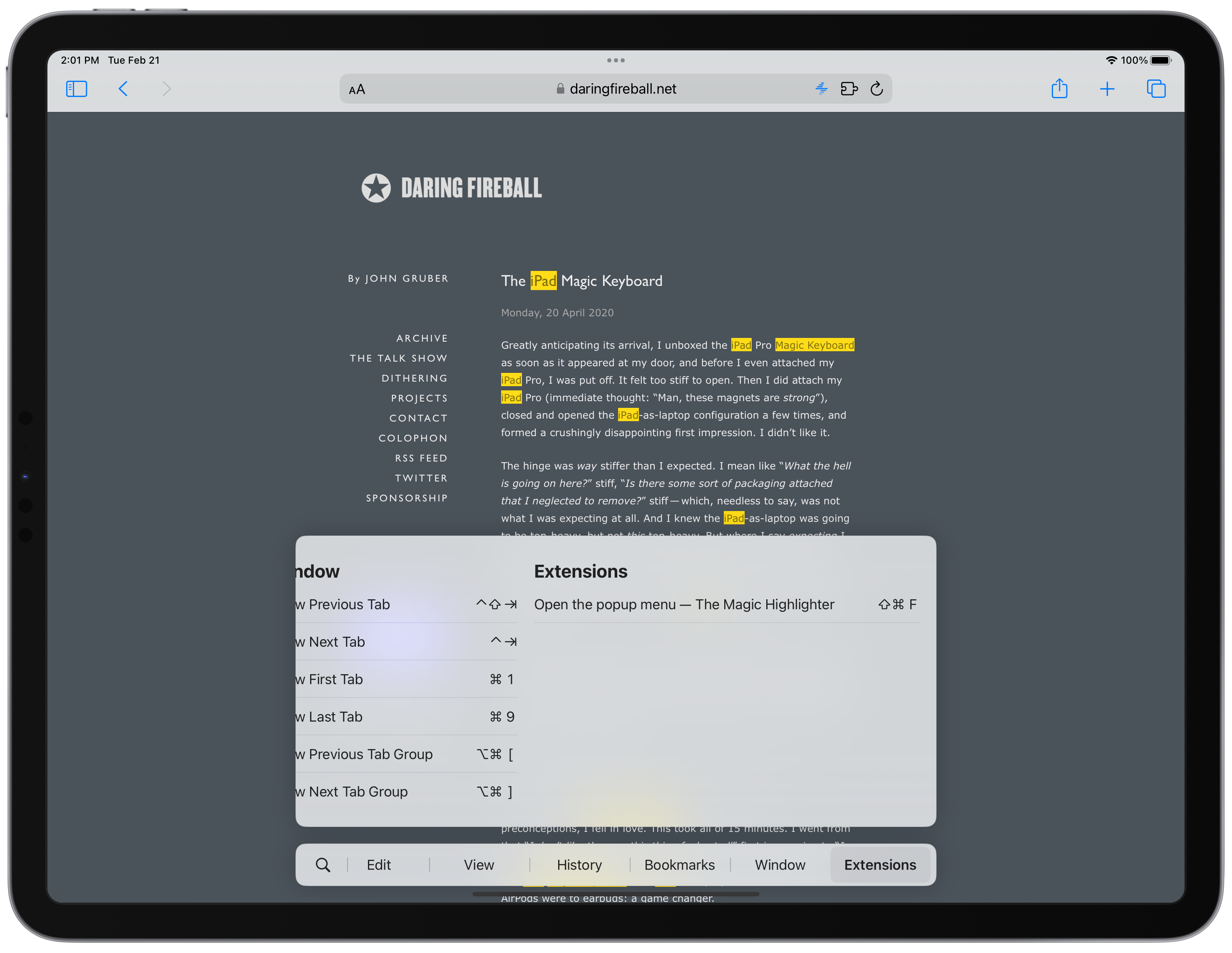
The best keyboard shortcut is a literally a keyboard shortcut that shows you all of the currently available keyboard shortcuts! 😵💫 It’s keyboard shortcut INCEPTION!
Learn more:
-
By our count, this offical list of built-in Mac keyboard shortcuts includes over 100 different combinations! ↩︎
-
Keyboard shortcuts are available for iPad users with an external keyboard. ↩︎
-
In fact, most of the keyboard shortcuts in this article aren’t exclusive to the Mac and iPad. Try some of these on whatever computer your keyboard is currently attached to and see what happens! In most cases all you’ll have to do is replace the ⌘ key with the “Control”, “Alt”, or “Windows” key(s), but YMMV. ↩︎
-
If you or someone you know is new to the Mac, do yourself or them a favor and introduce them to Spotlight ASAP. It’s the very first thing I show new Mac users, and I find that they end up being able to accomplish a LOT with Spotlight! Just type ⌘-Space, or click the magnifying glass 🔍 in the menu bar (at the top of your screen). ↩︎
-
Speaking of browser navigation and browser tabs, we would be remiss if we didn’t at least mention ⌘-[ (navigate back), ⌘-] (navigate forward), ⌘-W (close a tab), ⌘-T (to open a new tab), Control-T (to switch to the next tab), and Control-Shift-T (to switch to the previous tab). For a complete list of Safari shortcuts, check out the excellent Keyboard shortcuts and gestures in Safari on Mac Apple Support page. ↩︎